I’ve been running a very under-powered and increasingly ancient laptop, a ThinkPad X131e, for several years. It’s been upgraded over time with an SSD and a replacement battery. For my requirements this is mostly OK, since my workload mostly consists of a web browser and terminal windows and it runs my preferred desktop (KDE Plasma Desktop) just fine. Since my server performs the majority of my computing I haven’t really been limited by this. However, every now and then I need to run a couple of apps which just bring it to a halt as it thrashes around trying to swap. Clearly 4GB of RAM is not enough to run modern applications.
I actually do have another desktop computer, but my use of it recently has been limited to the odd DVD rip. This was mainly due to having to switch the mouse, keyboard and monitor over from my work machine in order to use it in the limited space which is my home office. I could have probably remedied this with a KVM switch, but somehow I never got around to it. I was also not enthused about spending my evenings sitting in the same office I’ve just been working in all day. So that computer sat gathering dust for the most part.
That was until I came across a post about using x2go to create a remote workstation after musing whether this would be possible. I decided to do the same, since I had the hardware already available to make it work.
A (Semi) Failed Experiment
Initially I did a few tests with local VMs to see if x2go was going to work with KDE, since I’d seen mixed reports about this. The good news is that it works pretty well (at least for basic remote desktop, I’ll come to some of the problems below). The bad news is that my preferred desktop distro – KDE Neon – didn’t work well. First of all I couldn’t install the client on my laptop due to a dependency issue in APT. Secondly, although the desktop worked fine I was unable to suspend the session due to some Systemd/D-BUS issue. So I tried another distro. I’d heard good things about Manjaro and the KDE edition works great with x2go (both client and server). It also has a really nice default theme!
I also wanted the remote desktop to run as a VM on the machine, under Proxmox, so that I could potentially switch distros easily or create extra VMs for other purposes. I spent quite a bit of time configuring this only to find a few issues. The first was that I couldn’t get the host machine to pass through the internal DVD drive to the VM which was a deal breaker. The second was that suspending the VM and shutting down the host was pretty clunky and prone to just hang for no reason. As I added this machine in a cluster with my other host, the cluster would also lose quorum when the host went down. This causes lots of things to fail, including VM backups on the remaining host.
Back to Bare Metal
I decided to abandon the VM approach for now and go with a bare metal install to see if I can work with the remote desktop system. It wasn’t a complete loss, since I got a chance to try out the newly updated clustering in Proxmox, which will be relevant when I convert my existing Ubuntu server over.
The bare metal install of Manjaro was pretty boring (which is a good thing, installing a Linux distro should be boring and stable!). One thing I noticed was that I wasn’t able to manually set up LVM from the GUI installer. I could create volume groups, but it wouldn’t let me add partitions to them! As far as I understand Manjaro Architect lets you do this. I played with this a bit later when installing Manjaro on my Laptop, but opted to go with the default encrypted system option from the GUI installer. If I ever come to reinstall on the desktop machine, I’ll look at Manjaro Architect further.
Saving Power
Since this machine won’t be in use all the time, I wanted to shut it down and power it up remotely. I also wanted my x2go session to be persistent so I could pick up where I left off. For this reason I opted to use hibernate coupled with wake-on-LAN.
Configuring the wake-on-LAN took a little while. Even after enabling it in the BIOS and configuring network manager, it still didn’t work. It turned out that it was being disabled by TLP. After fixing that it worked fine.
The next problem was that I wanted to power the system up and down via a switch in Home Assistant. This was difficult as the Home Automation system is on a different subnet to the machine in question. I opted in the end to run the WOL command from my pfSense firewall over SSH. The following HASS configuration gave me the switch I was looking for:
shell_command:
desktop_power_on: "ssh -i /config/id_rsa -o 'StrictHostKeyChecking=no' home-assistant@<my_firewall> -- '-i <subnet broadcast address> <mac address>'"
desktop_power_off: "ssh -i /config/id_rsa -o 'StrictHostKeyChecking=no' <user>@<my_desktop>"
binary_sensor:
- platform: ping
name: "Desktop Computer State"
host: <desktop ip>
count: 1
scan_interval: 5
switch:
- platform: template
switches:
desktop_computer_power:
value_template: "{{ is_state('binary_sensor.desktop_computer_state', 'on') }}"
turn_on:
service: shell_command.desktop_power_on
turn_off:
service: shell_command.desktop_power_offThis requires a bit of setup on both the firewall and the desktop machines. First I created a user in pfSense with the relevant permissions to log in via SSH. I then added the following to the authorised SSH keys field:
command="wol $SSH_ORIGINAL_COMMAND",no-port-forwarding,no-x11-forwarding,no-agent-forwarding ssh-rsa .....This basically allows the SSH key to only run the wol command and to pass through the original command as arguments to it. You’ll note that in the power on command above, only the arguments are specified. This means that I can send WOL packets to any machine on the network, but the key can’t do anything else.
There is a similar bit of configuration on the desktop machine:
command="systemctl hibernate",no-port-forwarding,no-x11-forwarding,no-agent-forwarding ssh-rsa ....This restricts the key to only running the systemctl hibernate command.
With that in place I have a nice switch in my HASS GUI to power up and down the machine. I can also automate it to power up and down under certain conditions if I wish.
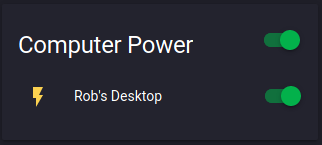
Setting Up x2go
Since Manjaro is based on Arch Linux, I just installed the x2goserver package on my desktop and the x2goclient package on my laptop.
x2go is fairly trivial to set up, requiring only the enabling of X11 forwarding in the SSH daemon on the server side, just follow the instructions to do this.
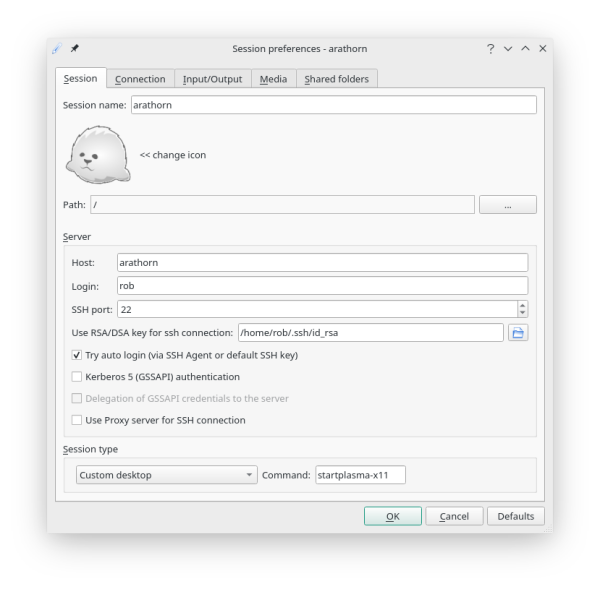
In order to connect to a KDE desktop running on the server, we need to set up a profile in the x2go client. The main thing here is to set the session type to “Custom desktop” with the command startplasma-x11 (the KDE session type doesn’t work for some reason). Obviously you also need to set the address of the machine to log in to. I also found that I needed to set the path to my SSH key in order to have it be used by the client.
The Finished Product
The final product is pretty nice. I can remotely boot my desktop machine from my laptop or phone. I then connect with x2go from my laptop and get to work! My previous session will be restored if there is one, meaning I can just pick up where I left off. The connection to the remote system is excellent, with no noticeable delay. So far I’ve only tested this over my local wifi, but that will be 97% of it’s usage anyway. There is some tearing when moving windows and some graphical issues when the x2go session window gets resized, but these resolve themselves after a few seconds.
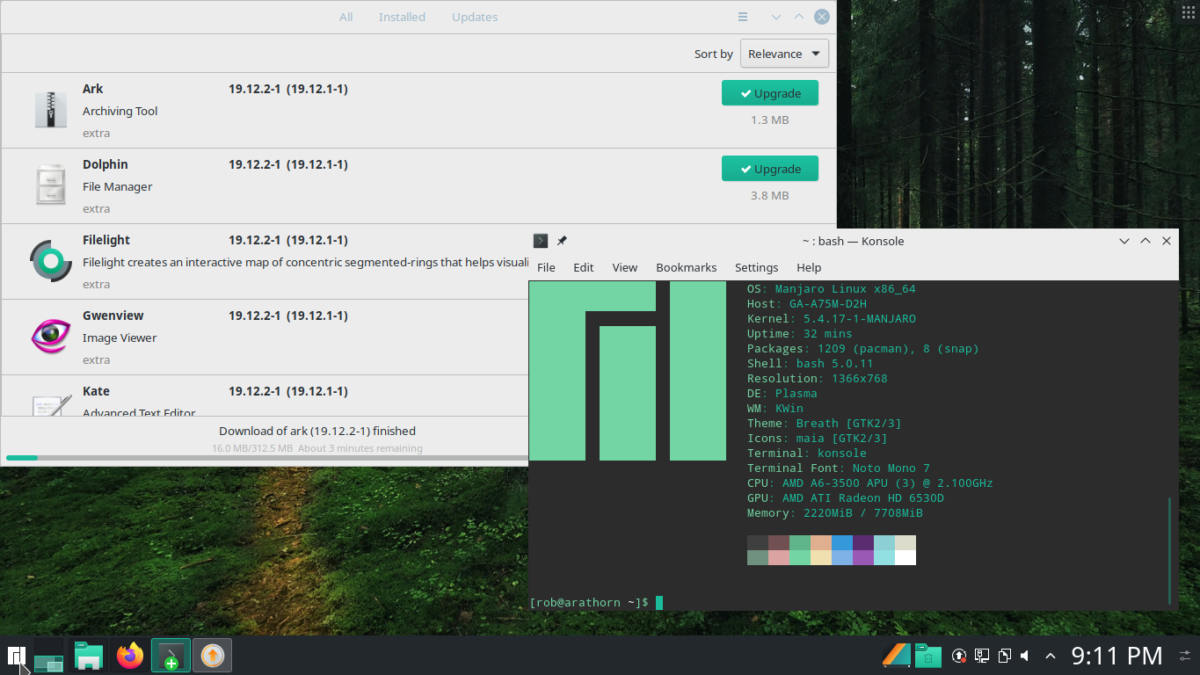
One wrinkle is shared folders, which are supposed to be supported by x2go, but currently seem to be broken. I get an error message, similar to that described here when I try to mount one. Apparently that bug is fixed, but I guess the version containing the fix hasn’t been released yet. If the new version doesn’t land soon I’ll probably try and work around it with SSHFS+some scripting. For now it’s not too much of an issue, all my files are now on the desktop anyway!
I also don’t see any sound devices on the remote system, but I haven’t tried playing sound to see if it’s working. I tend not to listen to music or watch movies on my laptop anyway and I can still do this locally if need be.
Conclusion
Overall, I’m pretty happy with this setup. It’s not perfect, but it is nice to have easier access to my other machine. I still have a lot of setup to do at both ends to make this work better and to make the remote machine feel like home, but it’s getting there.
I’m not sure if I’ll run this setup full time yet or just for certain applications. I’ve decided to upgrade the RAM in both systems as well as my server, so we’ll see how the balance of local vs remote falls out after doing that! I’m also eyeing a Pinebook Pro as a potential replacement laptop.
I really like Manjaro as a distro. It’s not quite as polished a KDE experience as KDE Neon is, but it’s getting there. I like the Arch base – I’ve been a fan of Arch since my very first experience with it (CAUTION: very old post!), but I just couldn’t get on with it as a main driver. Manjaro gives you a nice experience out of the box with the power to tweak as much as you like.
I’ll be sure to update on any further progress with fixing some of the issues I’ve encountered with this project. In the meantime, if anyone has solutions/workarounds to the shared folder issue, please leave a comment. Bye for now!
Leave a Reply